W obliczu niepewnej przyszłości Twittera wielu poszukuje zamienników pozwalających rozwijać ich społeczności i Discord jest jednym z kandydatów. Nim jednak przerzucimy się na nowy serwis, powinniśmy wiedzieć, jak odpowiednio go zabezpieczyć.
Discord to komunikator głosowy i tekstowy, który wszedł na rynek, wskazując jako swoją grupę docelową graczy, ale od tego czasu znacząco się rozwinął, zbierając pod swoimi skrzydłami różnorodne społeczności – był nawet jednym z wyborów szkół podczas obostrzeń covidowych. Tym, co uczyniło Discorda tak uniwersalnie użytecznym, z całą pewnością był jego CDN (czyli Content Delivery Network, z angielskiego – sieć dostarczania zawartości), pozwalający na udostępnianie i rozpowszechnianie różnorodnych plików, jak obrazy, dokumenty, filmy, ale także złośliwe oprogramowanie zwodniczo przedstawione jako hacki do gry lub materiały chronione prawem autorskim. By nie paść ofiarą takich i innych zagrożeń – jak wszędzie w internecie, tak i tu – powinniśmy zachować ostrożność, a także odpowiednio dostosować ustawienia, zarówno nasze, jak i serwerów, którymi administrujemy, by dbały o nasze interesy.
Jakie informacje zbiera o nas Discord i jak je zabezpieczyć?
Naszą podróż rozpoczniemy, udając się na sam dół aplikacji, gdzie obok naszego awatara i nazwy użytkownika znajdziemy ikonę zębatki, która przedstawia nasze ustawienia.
Po kliknięciu znajdziemy nasze podstawowe informacje, takie jak nazwa wraz z serią liczb po hashu (#), która jest naszym tagiem, możliwym do zmiany po wykupieniu płatnej subskrypcji Nitro. Pod spodem są nasze sposoby komunikacji z serwisem, takie jak e-mail i numer telefonu, jeśli został podany. Jeśli zdecydujemy się go dodać, to warto mieć na uwadze, że działa on tak samo jak e-mail, czyli jeden numer telefonu może być przypisany tylko do jednego konta naraz. Wszystkie te dane można zmienić, ale jeśli chodzi o nazwę i awatar użytkownika, to są pewne limity, jak np. możliwość modyfikacji tylko dwukrotnie w ciągu godziny, Discord może też uznać, że wybrana przez nas nazwa jest „zbyt popularna”.
Niżej mamy zmianę hasła, a także możliwość włączenia weryfikacji dwuetapowej, której działanie opisywaliśmy w jednym z wcześniejszych artykułów. W tym samym miejscu możemy usunąć lub wyłączyć konto. Nie jest to możliwe, jeśli posiadamy choćby jeden serwer, dlatego przed wybraniem jednej z tych opcji musimy przekazać rolę właściciela innej osobie albo usunąć serwer. Wyłączenie konta tym się różni od usunięcia, że jest ono tymczasowe – konto może zostać odzyskane, o ile sam Discord go nie usunie po ponad dwóch latach nieaktywności. Natomiast możliwość odzyskania usuwanego konta tracimy po 14 dniach, ponieważ ten proces zaczyna się dopiero po 15-30 dniach od wybrania stosownej opcji. Usunięcie wszystkich danych z kopii zapasowych powinno zająć do 45 dni, reszta danych ma zostać zanonimizowana. Usunięcie kompletu informacji może zająć do 180 dni lub nawet 2 lat, część danych może pozostać nawet 5 lat (są to głównie informacje wysyłane do supportu). Wiadomości wysłane na serwery nie zostaną usunięta, jedynie przestaną być powiązane z naszym już nieistniejącym kontem. Z tego względu, jeśli pozostawiliśmy tam istotne dane, musimy sami je usunąć, o ile mamy dalej dostęp do danego serwera. Jeśli nie, pozostaje nam już tylko zapytanie o pomoc na [email protected].
Jeśli w menu wejdziemy w „Profile”, ukaże nam się sekcja odpowiedzialna głównie za estetyczne zmiany, takie jak dodanie awataru, baneru czy opisu. Warto zauważyć, że są to dane widoczne dla wszystkich serwerów. Przechodząc do „Profile serwerowe”, możemy nadpisać je na wybranych serwerach, głównie pseudonim (chociaż po kliknięciu w profil inni będą mogli zobaczyć twoją rzeczywistą nazwę wraz z tagiem), chyba że mamy płatną subskrypcję Nitro – wtedy możemy nadpisać wszystkie inne informację.
Następna zakładka „Prywatność i bezpieczeństwo” pozwala nam na kontrolowanie, w jaki sposób Discord może wykorzystywać nasze dane. Na samej górze możemy wybrać, kiedy serwis może skanować wysyłane obrazy (jak Discord twierdzi – w celu usunięcia nieodpowiednich treści). W sumie dostępne są trzy opcje: „Chroń mnie”, przy której będzie skanował każdą wiadomość otrzymaną od dowolnej osoby, „Moi kumple są spoko”, co wykluczy ze skanowania prywatne konwersacje z naszymi znajomymi oraz „Nie skanuj”, gdzie (jak łatwo się domyślić) żaden obraz nie będzie skanowany. Jeśli zależy nam na jak największej prywatności, to jest to oczywiście opcja dla nas. Zauważmy tylko, że nasz wybór odnosi się tylko do wiadomości, które dostajemy – jeśli osoba, do której piszemy, ma zaznaczoną opcję skanowania, to wiadomości, które będziemy do niej wysyłać, i tak będą skanowane przez Discord.
Kolejna rubryka odpowiada za domyślne opcję prywatności przy dołączaniu do nowych serwerów. Możemy je indywidualnie ustawić dla każdego serwera, co zostanie opisane w dalszej części artykułu. Zaznaczając opcję „Zezwalaj na wiadomości prywatne od członków serwerów”, pozwalamy, by członkowie tych samych serwerów, co my, mogli wysyłać nam wiadomości prywatne. Możemy tę opcję ograniczyć, wybierając „Włącz żądania dotyczące wiadomości od członków serwera, których możesz nie znać” (jako osoby, których możemy nie znać, Discord definiuje członków serwerów, do których dopiero co dołączyliśmy). Przy tym ustawieniu wiadomości trafią do oddzielnego folderu, gdzie będą musiały zostać przez nas zatwierdzone, nim będziemy mogli je odebrać. Otrzymamy powiadomienie, jeśli takie żądania się pojawią. Co do dwóch innych opcji dotyczących treści „ograniczonych wiekowo” to możemy nie mieć możliwości ich włączenia, jeśli z jakiegoś powodu Discord stwierdzi, że nie spełniamy wymogów wiekowych. Discord informuje o tylko jednym sposobie na ich ponowne włączenie: poprzez wysłanie dokumentu tożsamości z widoczną datą urodzin i kartką zawierającą naszą pełną nazwę użytkownika (czyli nazwę i tag). Discord będzie przechowywać te informacje do 16 dni.
Niżej znajdziemy opcje dotyczące wykorzystania naszych danych przez sam Discord. Możemy tutaj wyłączyć wykorzystanie ich do ulepszania Discorda – są to m.in.dane, które posłużą do tworzenia statystyk. Po odznaczeniu tej opcji będą one dalej wysyłane do serwera, ale otrzymają flagę, która informuje, że należy je od razu usunąć. Discord twierdzi, że konieczne było zaprogramowanie tego w taki sposób, by zapewnić synchronizację ustawień na wszystkich wykorzystywanych urządzeniach. Kolejna opcja odnosi się do personalizacji danych, odpowiadającej m.in. za funkcję odkrywania serwerów. Wcześniej zebrane informacje po odznaczeniu są anonimizowane. Ostatnie, co możemy wyłączyć, to śledzenie korzystania z czytników ekranu. Kiedy włączamy taki czytnik, Discord może zapytać, czy chcemy być śledzeni w celu poprawy jakości korzystania. Jeśli odmówimy, Discord nie będzie nawet o tym wiedział.
Na samym końcu znajdziemy możliwość pobrania naszych danych. Zebranie ich może potrwać nawet do 30 dni, ale realistycznie zajmie to prawdopodobnie mniej, średnio 10 dni. Nie będziemy też mogli zażądać naszych danych ponownie przez około 30 dni i na ich pobranie również mamy 30 dni. Otrzymamy pliki JSON, CSV i pliki naszych załączników (czyli awatary i ikony serwerów), których format będzie odpowiadał temu, co wysłaliśmy pierwotnie do Discorda. Niestety Discord w odróżnieniu od innych serwisów nie oferuje żadnej wizualizacji pobranych informacji, pozostają nam tylko surowe dane. Bardzo poufne dane, dlatego nie powinniśmy nikomu wysyłać naszej paczki. Są to m.in. informacje o koncie, nasz IP, wszelkie urządzenia, na których jesteśmy zalogowani, połączone konta, metody płatnicze, jeśli dokonaliśmy zakupu. Znajdziemy tam również informacje o założonych przez nas serwerach (takie jak emoji, listy zbanowanych użytkowników, kanałów, zdarzeń, ustawień) oraz tych, z których korzystamy – uzyskamy dostęp do wiadomości wysłanych przez nas w ciągu 90 dni. Oprócz tego znajdzie się tam zawartość naszych prywatnych wiadomości, mogących zawierać poufne informacje, które nie powinny wpaść w niepowołane ręce.
Jeśli znowu spojrzymy na menu i przejdziemy do zakładki „Autoryzowane aplikacje”, to możemy przejrzeć aplikacje stron trzecich, którym uprzednio udzieliliśmy dostępu do naszego konta. Oczywiście każdą z nich możemy odłączyć. Możemy też jeszcze raz przeczytać, jakie uprawnienia posiadają i co potencjalnie mogą zrobić.
Połączenie aplikacji odbywa się poprzez wejście na stronę internetową aplikacji, która wyświetli okienko autoryzacji w Discordzie, gdzie możemy anulować lub wyrazić zgodę na połączenie jej z serwisem. Jak możemy zauważyć, opis uprawnień po polsku brzmi dość niepoprawnie gramatycznie, dlatego najlepiej oglądać je w wersji angielskiej – dla jak najlepszego zrozumienia, na co się zgadzamy.
Jeśli wybierzemy zakładkę „Urządzenia”, możemy przejrzeć te, do których w tej chwili jest podłączony nasz Discord. Możemy dzięki temu sprawdzić, czy są to na pewno nasze urządzenia i wylogować się z wybranych lub ze wszystkich naraz. Warto jednak zauważyć, że część starszych urządzeń może nie być tutaj wyświetlona. Nic też nie wskóramy, jeśli cyberprzestępca zdobył nasz Discord Token (informację pozwalającą na autoryzację z pominięciem dwuetapowego uwierzytelniania), bo pozwoli mu to na ponowne zalogowanie się. Jeśli mamy podejrzenia, że nasze konto mogło zostać przejęte, najlepszym sposobem obrony jest zmiana hasła. Dzięki temu będziemy w stanie wylogować się ze wszystkich urządzeń, nawet tych, które się nie wyświetlają, spowoduje to też dezaktywację naszego starego Discord Tokenu.
W sekcji „Połączone konta” możemy połączyć naszego Discorda z masą innych platform, takich jak Twitter, Reddit, Paypal, Steam itd. Przy każdym z połączonych kont możemy wybrać, czy powinno się ono pokazywać w naszym profilu, może je też w każdej chwili odłączyć. W odróżnieniu od autoryzowanych aplikacji, tutaj łączenie z innymi serwisami odbywa się poprzez kliknięcie na wybraną ikonkę, która zabierze nas na stronę internetową, gdzie będziemy musieli się zalogować lub potwierdzić chęć połączenia z aplikacją.
Zakładka „Zaproszenia do znajomych” zawiera tylko jedno ustawienie odnoszące się do tego, kto może nas zapraszać do znajomych: mogą to być absolutnie wszyscy, którzy w jakiś sposób pozyskali nasz Discord Tag, znajomi naszych znajomych, czyli osoby, z którymi mamy chociaż jednego wspólnego znajomego albo członkowie tych samych serwerów co my, co z kolei wymaga co najmniej jednego wspólnego serwera. Wyłączenie wszystkich opcji oznacza brak jakichkolwiek zaproszeń – jedynie my będziemy w stanie je wysyłać, o ile druga osoba nie ma ustawionych w ten sposób opcji.
Nasze informacje o płatnościach znajdziemy w zakładce „Subskrypcje”, gdzie widać nasze obecne subskrypcje i te otrzymane w prezentach oraz w „Dane do faktury” z zapisanymi przez nas metodami płatności, gdzie możemy dodawać nowe. Przydatną zakładką jest także „Powiadomienia”, która na samym końcu ma opcję wyłączenia powiadomień e-mail, dzięki czemu możemy ograniczyć spam przychodzący do naszej skrzynki pocztowej.
Możemy też wejść w „Tryb streamowania” – jego włączenie pozwoli nam na tymczasowe ukrycie danych osobistych, które są zapisane w naszych ustawieniach i profilach. Zamiast informacji mogących potencjalnie stanowić zagrożenie wyświetli się nakładka o trybie streamowania. Jako dane osobiste są traktowane m.in. tagi i integracje, zarówno twoje, jak i innych osób. Nie ma to oczywiście wpływu na treść naszych wiadomości. Dlatego powinniśmy zachować ostrożność przy pokazy pokazywaniu czegoś naszej widowni na żywo. Możemy też wyłączyć wszelkie dźwięki i powiadomienia czy widoczność zaproszeń na naszych serwerach, żeby nieznajomi nie mogli się do nich dostać poprzez wpisanie widocznego linku. Sam tryb może zostać włączony i wyłączony manualnie, a także poprzez dodany uprzednio skrót klawiszowy. Możemy też na wszelki wypadek zaznaczyć, by włączał się automatycznie za każdym razem, gdy uruchomimy OBS lub XSplit.
W zakładce „Prywatność aktywności” możemy wyłączyć wyświetlanie aktualnej aktywności (czyli np. gry, w którą gramy lub muzyki, którą słuchamy przy pomocy Spotify) jako statusu widocznego dla wszystkich. Druga opcja pozwala na wyświetlenie naszego statusu po dołączeniu do dużych serwerów, definiowanych jako serwery z ponad 200 członkami. Te opcję możemy też dostosować indywidualnie dla poszczególnych serwerów. Niżej możemy wyłączyć znajomym lub uczestnikom kanałów głosowych dołączanie do naszych gier. To pożyteczna opcja, ponieważ część gier jest wyposażona w tzw. „bogatą obecność”, która pozwala na zobaczenie większej ilości informacji – może to być możliwość oglądania rozgrywki albo nawet prośba o dołączenie do gry. W następnej zakładce „Zarejestrowane gry” znajdują się właśnie wykryte programy, które mogą zostać pokazane jako status. Usuwanie ich niewiele da, bo przy następnym uruchomieniu aplikacji pojawią się tutaj ponownie.
Jak zabezpieczyć nasze konwersacje?
Na Discordzie możemy komunikować się poprzez wiadomości prywatne z poszczególnymi osobami lub w rozmowach grupowych do 10 osób. Oprócz tego możemy dołączać do serwerów, które to mogą być prywatne lub publiczne, czyli takie, do których można swobodnie dołączyć ze strony Discorda. Jeśli serwer jest publiczny, będzie to widoczne w lewym górnym rogu pod jego nazwą. Dostęp do prywatnych serwerów może się odbywać za pomocą zaproszenia opublikowanego na publicznej stronie, takiej jak np. Youtube lub Twitter. Oczywiście w przypadku, gdy serwer jest dostępny publicznie, czy to poprzez ustawienie, czy poprzez szeroko dostępne zaproszenie, nie należy tam absolutnie publikować żadnych poufnych informacji. Co do prywatnych wiadomości i serwerów, których jesteśmy pewni, sprawa jest nieco bardziej skomplikowana. Same wiadomości tekstowe są widoczne tylko dla osób obecnych w danej rozmowie czy na serwerze. Tylko że wiadomość pozostanie na Discordzie, dopóki nie zostanie manualnie z niego usunięta, czy to poprzez jej autora, czy administrację serwera, na którym została wysłana. Jeśli chodzi o rozmowy głosowe lub wideo, to nie są one nagrywane, ale jak udowodniło badanie, są dowody na to, że są one dekryptowane i inspektowane przez Discord w czasie rzeczywistym. Jeśli chodzi o streamy, Discord zapewnia, że również niczego nie nagrywa, jedynie tymczasowo zachowuje miniaturkę transmisji na żywo. Kolejną sprawą są pliki wysyłane przy pomocy CDN Discorda. Są one publicznie dostępne dla każdego, kto zna link, bez żadnej autoryzacji, dlatego osoby spoza serwera czy rozmowy, jeśli zdobyłyby link, mogłyby spokojnie pobrać i zobaczyć wysłany plik. Także usunięcie oryginalnej wiadomości nie sprawia, że wysłany plik zostanie od razu usunięty – wymaga to bliżej niesprecyzowanego czasu. Dlatego choć wygodny, to nie jest to najbezpieczniejszy serwis do przesyłania plików.
Jak wcześniej zostało wspomniane, na każdym serwerze możemy oddzielnie zmienić ustawienia prywatności poprzez kliknięcie prawym przyciskiem myszy na wybrany serwer. Wyświetlą nam się opcje dotyczące wiadomości prywatnych, jak i aktywności. Oprócz tego jest możliwość edytowania naszego profilu serwerowego lub też jego opuszczenie. Jak wcześniej było już wspomniane, opuszczenie serwera nie jest równoznaczne z usunięciem naszych wiadomości. Jeśli nie usuniemy ich przed jego opuszczeniem, to pozostaną one tam, dopóki sam serwer nie zostanie usunięty lub nie zostaną usunięte przez administratora.
Oprócz tego, żeby zapewnić sobie spokojne korzystanie z aplikacji, możemy też, klikając prawym przyciskiem myszy na nazwę poszczególnych użytkowników, usuwać ich ze znajomych lub blokować, co również nie jest równoznaczne z usunięciem naszych wiadomości. Tak naprawdę możemy je jedynie usunąć ręcznie, wiadomość po wiadomości, niestety nie można ich usunąć wszystkich naraz za jednym zamachem. Wprawdzie istnieją skrypty napisane przez innych użytkowników, ale ich wykorzystanie jest uznawane za self-bot i jest niezgodne z regulaminem, więc może skutkować banem.
Jak zadbać o bezpieczeństwo naszego serwera?
Jeśli posiadamy serwer, powinniśmy zadbać także o bezpieczeństwo naszego serwer i jego członków. Dlatego kliknijmy lewym przyciskiem myszy na ikonę naszego serwera i z wyświetlonego menu wybierzmy „Ustawienia serwera”. W pierwszej zakładce, zwanej „Przegląd”, znajdziemy nazwę i awatar serwera, który możemy dowolnie zmienić. Znajdziemy tu także dodatkowe opcje dotyczące powiadomień i wiadomości systemowych.
Przechodząc do zakładki „Role”, możemy przyjrzeć się wszystkim utworzonym na serwerze rolom, tzn. grupom użytkowników, którzy posiadają określone wcześniej uprawnienia, dzięki którym mogą dokonywać pewnych akcji na serwerze. Przy każdej z ról mamy ołówek pozwalający nam na wyedytowanie jej, a także możemy rozwinąć opcje, klikając w trzykropek. Pozwoli to nam na usunięcie lub na włączenie widoku serwera z perspektywy danej roli, co może nam pomóc w ustaleniu, czy jest ona poprawnie skonfigurowana. Na samej górze znajdziemy też rolę domyślną, która definiuje, co mogą robić wszyscy użytkownicy na serwerze.
Po włączeniu edycji wyświetli nam się pierwsza podzakładka odpowiadająca za estetykę i wyświetlanie roli, pozwala ona m.in. na zmianę nazwy oraz koloru. Następna odpowiada za konkretne akcje, które mogą wykonywać członkowie danej roli. Klikając na samej górze w „Wyczyść uprawnienia”, możemy je wszystkie odznaczyć. Niżej mamy długą listę wszystkich uprawnień, które możemy ustawić, są podzielone na sekcje: ogólną, członkowskie, kanału tekstowego, głosowego oraz wydarzeń. Ostatnie z uprawnień, czyli „Administrator”, nakłada wszystkie uprawnienia bez konieczności ich ręcznego zaznaczania po kolei oraz pozwala na dostęp do wszystkich kanałów prywatnych. Administrator ma więc podobne uprawnienia, jak właściciel serwera. Ostatnia zakładka zawiera liczbę członków w nazwie i po kliknięciu wyświetla ich listę, gdzie możemy w prosty sposób także kogoś dodać lub usunąć.
Wybierając z menu „Widget”, znajdziemy ID naszego serwera oraz gotowy widget HTML, który możemy skopiować i wstawić na stronie internetowej. Pozwoli to na podgląd użytkowników online i jeśli wybierzemy kanał, użytkownik będzie mógł do niego dołączyć poprzez ten widget. Oprócz tego na stronie widgetu mamy dostęp do JSON api. Możemy też wyłączyć działanie widgetu na samej górze i po tym, jak to zrobimy, informacje przestaną się na nim pokazywać, ale zaktualizowanie tego może chwilę zająć.
Przechodząc do zakładki „Integracje”, możemy stworzyć i edytować webhooki, które później możemy podłączyć do zewnętrznych stron, które mogą wysyłać informacje na nasze kanały. Mamy też możliwość edytowania i usuwania śledzonych kanałów. Są one dodawane poprzez kliknięcie w „śledź” na innym serwerze w kanale ogłoszeniowym, który może zostać stworzony tylko na serwerach, gdzie włączono społeczność.
Niżej znajduje się sekcja zarządzania botami i aplikacjami, gdzie po wybraniu konkretnej możemy przejrzeć, jakie uprawnienia mają, a także określić, w których kanałach mogą być wykorzystywane i przez kogo, co możemy uspecyfikować dla każdej komendy oddzielnie. Na samym końcu znajdziemy możliwość usunięcia integracji.
Boty i aplikacje możemy pobrać z „App Directory”, które znajdziemy w menu pod poprzednią zakładką. Jest to specjalnie przygotowany przez Discord, podzielony na kategorie katalog, który możemy przeszukać w celu znalezienia zweryfikowanego narzędzia czy gry pasującej do naszego serwera. Na stronie produktu znajdziemy opis, zdjęcia i listę uprawnień, która wyświetli się nam także podczas autoryzacji aplikacji.
W zakładce „Konfiguracja zabezpieczeń” możemy ustawić poziom weryfikacji pozwalający na ochronę serwera przed spamerami i oszustami. Dostajemy wybór pomiędzy: żadnym, potwierdzeniem e-maila, okresem 5-minut od rejestracji, okresem 10-minut od członkostwa na serwerze oraz potwierdzeniem numeru telefonu. Możemy też wymagać od naszych moderatorów, by posiadali dwuetapową weryfikację, oczywiście o ile sami ją posiadamy jako właściciel. Możemy też włączyć filtrowanie, które będzie skanowało wiadomości. Jest to zalecane w przypadku publicznych serwerów – tak czy siak wiadomości mogą zostać wyświetlone przez wszystkich, więc możemy chociaż zadbać o ich bezpieczeństwo.
„AutoMod” służy do częściowej automatyzacji moderacji poprzez wykorzystanie dwóch list słów (spamu i wulgaryzmów), działających tylko w języku angielskim albo poprzez ograniczenie liczby użytych wzmianek (czyli „@” wraz z nazwą użytkownika lub roli, która wysyła powiadomienia o naszej wiadomości). Istnieje też możliwość własnoręcznego wybrania słów kluczowych, przy których ustalaniu możemy nawet skorzystać z regexu, czyli wyrażeń regularnych. W trzech poprzednich zasadach mamy prawo dobrać wyjątki oraz odpowiednie postępowania przy wykryciu niepożądanych fraz, jak zablokowanie wiadomości przed wysłaniem, powiadomienie na odpowiednim kanale o próbie wysłania takiej wiadomości i nałożenie kary na użytkownika w postaci przerwy. Na czas, który możemy dostosować, nie będzie on w stanie wchodzić w interakcję z serwerem, będzie mógł jedynie patrzeć na wiadomości.
W zakładce „Dziennik zdarzeń” możemy zobaczyć wszystkie nasze niedawno dokonane zmiany w ustawieniach serwera. Natomiast w „Bany” mamy zbanowanych użytkowników, którzy są domyślnie banowani zarówno jako konto, jak i po IP. To oczywiście nie eliminuje problemu i nie powoduje, że użytkownik nigdy nie będzie w stanie ponownie dostać się na serwer, szczególnie jeśli jest to serwer publiczny. Istnieją w końcu sposoby na omijanie bana IP. Ale można utrudnić ponowny dostęp poprzez zmianę poziomu weryfikacji na serwerze. Tymczasem zakładka „Członkowie” pozwala na obejrzenie wszystkich członków i botów, które należą do serwera. Da się tutaj nadawać im nowe role, nawet rolę właściciela. Możemy ich także zbanować, wyrzucić lub wysłać na przerwę. Wyrzucenie tym się różni od pozostałych dwóch opcji, że użytkownik przestaje być członkiem serwera, ale jeśli zdobędzie nowe zaproszenie, to może ponownie do niego dołączyć i na nim pisać. Oprócz tego możemy skorzystać na górze ekranu z opcji „wyczyść”, która wyrzuca z serwera użytkowników nieaktywnych przez 7 lub 30 dni.
W zakładce „Zaproszenia” mamy wszystkie aktywne linki zaproszeń na serwer z możliwością wyłączenia każdego. Żeby zaprosić inne osoby, musimy wyjść z ustawień i ponownie kliknąć lewym przyciskiem na nasz serwer i tym razem wybrać „Zaproś osoby”. Wyświetli się lista naszych znajomych, których możemy zaprosić na serwer, da się także skopiować link z zaproszeniem. Domyślnie zaproszenie jest ważne przez 7 dni, ale możemy to zmienić, jeśli klikniemy na zapisany małym druczkiem link. Teraz mamy możliwość oprócz czasu trwania ustalić liczbę użyć, a także czy zaproszeni członkowie mają być tymczasowi (tzn. będą na serwerze, dopóki się nie rozłączą, chyba że w tym czasie uda im się zdobyć rolę, wtedy można będzie ich wyrzucić tylko manualnie).
Na samym końcu menu znajdziemy możliwość usunięcia serwera, czego nie da się cofnąć. Jeśli mamy włączoną dwuetapową weryfikację, Discord będzie wymagał najpierw kodu, żeby potwierdzić akcję. Jeśli zdecydujemy się pozostawić go w spokoju, to wychodząc z ustawień i klikając na koło zębate obok nazwy kanału czy kategorii, wejdziemy w ich indywidualne ustawienia, w których możemy zmienić ich uprawnienia także pod względem danej roli. Oprócz tego, jeśli chodzi o kanały, to jest możliwe ustawienie ich jako prywatnych dla określonych przez nas ról albo ograniczenie ich wiekowo. Znajdziemy tam także opcję włączającą tryb powolny, który ograniczy zbyt częste wysyłanie wiadomości przez użytkowników.
Discord na telefonie, a komputerze
Większość opcji jest zgodna na obu urządzeniach, z drobną przewagą komputera. Na telefonie nie da się m.in. zmienić profili serwerowych czy trybu streamowania. Oprócz tego część ustawień znajduje się w innych miejscach. Jedyną opcją, której na komputerze brakuje, jest synchronizacja kontaktów. Możemy ją włączyć, wchodząc w ustawienia na telefonie, klikając w zakładkę „Prywatność i bezpieczeństwo” i zjeżdżając do sekcji synchronizacji. Możemy też zmienić opcję wyszukiwania nas na podstawie numeru telefonu lub adresu e-mail. Wyłączenie synchronizacji lub usunięcie konta usunie wcześniej udostępnione dane kontaktowe, ale nie usunie rekomendacji znajomych.
Na telefonie możemy także zeskanować kod QR, który znajdziemy na stronie logowania. Przy włączeniu przeglądarki czy aplikacji mamy 2 minuty na skan i potwierdzenie. Po tym okresie kod przestaje być użyteczny i trzeba go zresetować.
Podsumowanie
Discord daje nam wiele możliwości komunikacji z innymi, ale nie stanowi najbezpieczniejszego sposobu konwersacji, ponieważ nie możemy usunąć wszystkich naszych wiadomości, nasze obrazy mogą być skanowane, a rozmowy sprawdzane. Także CDN nie jest dostatecznie chroniony, skoro nasze pliki (mogące zawierać poufne dane) są publicznie dostępne dla każdego, kto ma link i są zabezpieczone jedynie zaciemnieniem URL-a. Ale jeśli traktujemy Discord bardziej jako pewnego rodzaju forum, miejsce interakcji ze swoją społecznością czy jako zamiennika Twittera, o którym wspomnieliśmy na początku artykułu, to aplikacja powinna spełnić takie założenia.
Dla zachowania pełnej przejrzystości: Patronem cyklu jest Aruba Cloud. Za opracowanie i opublikowanie tego artykułu pobieramy wynagrodzenie.

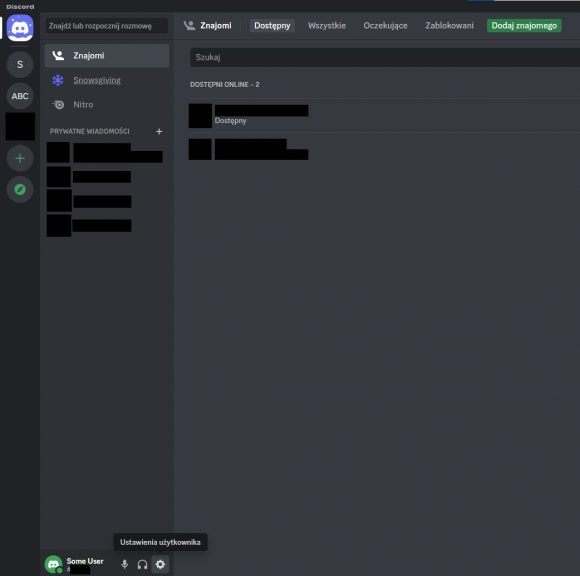

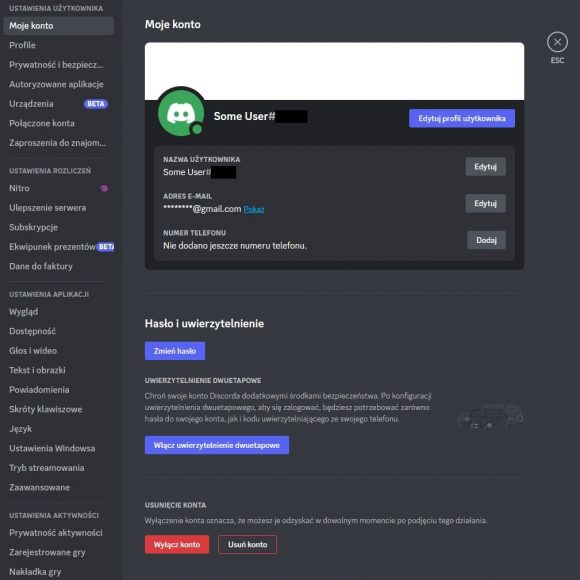
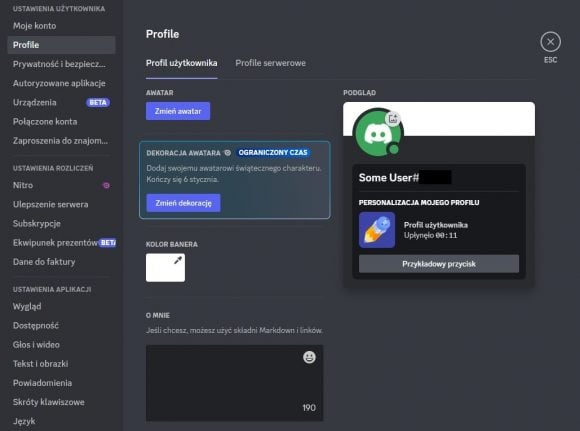
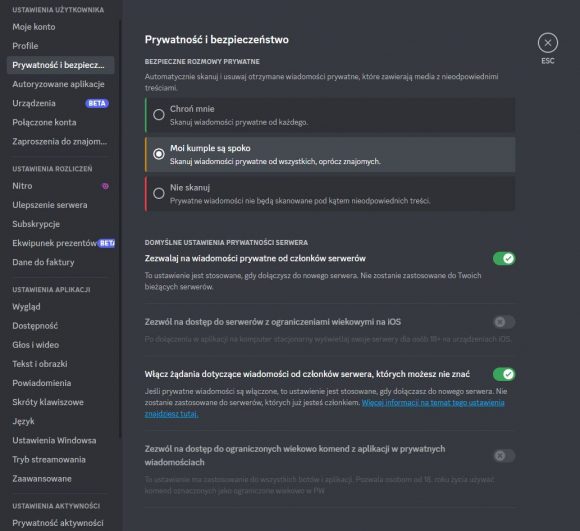
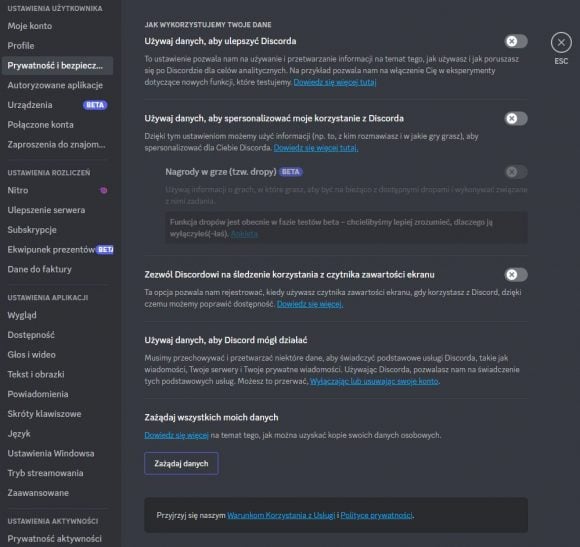
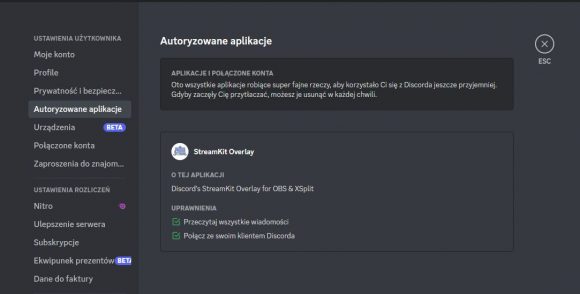
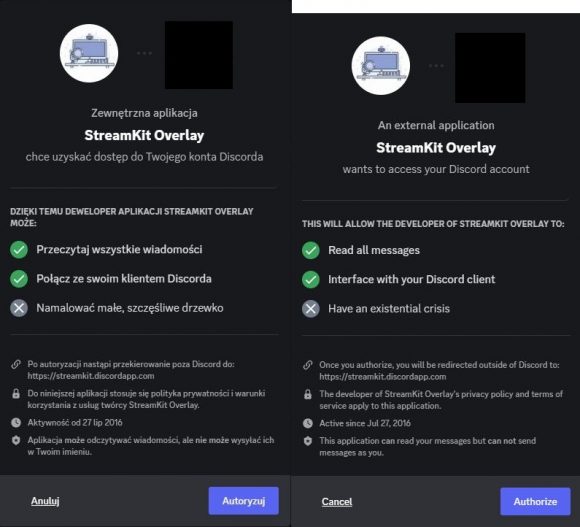
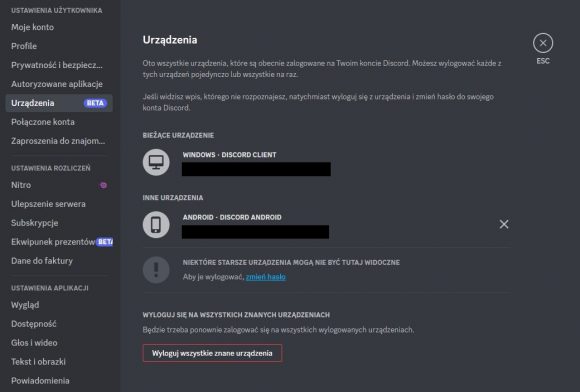
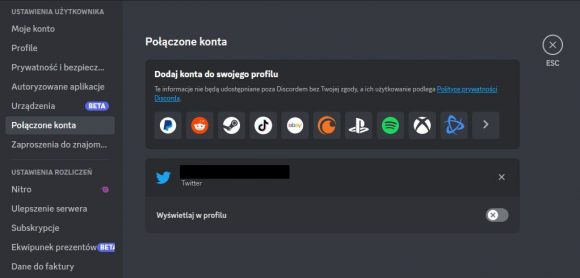
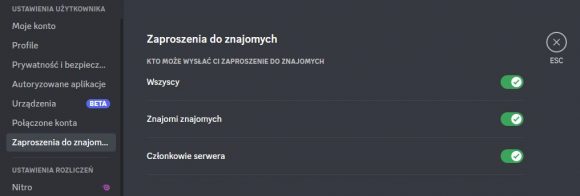
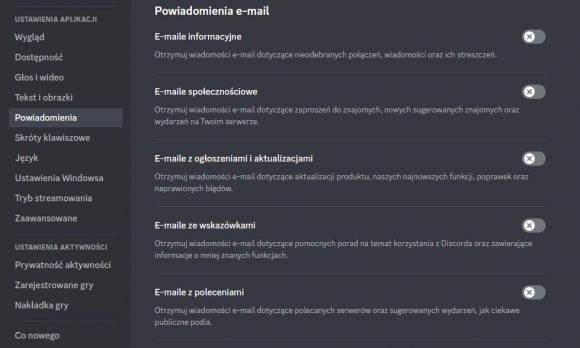
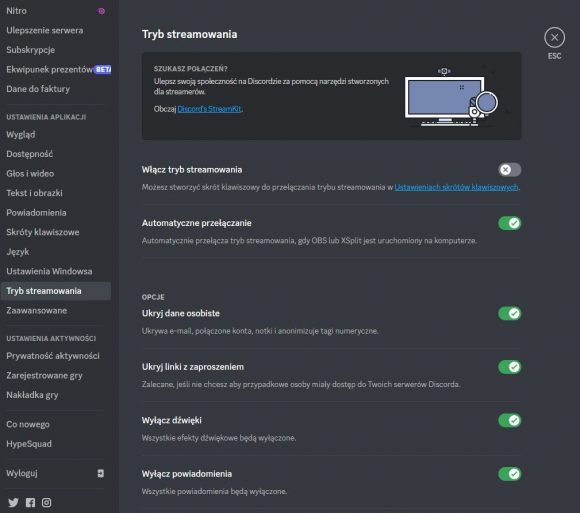
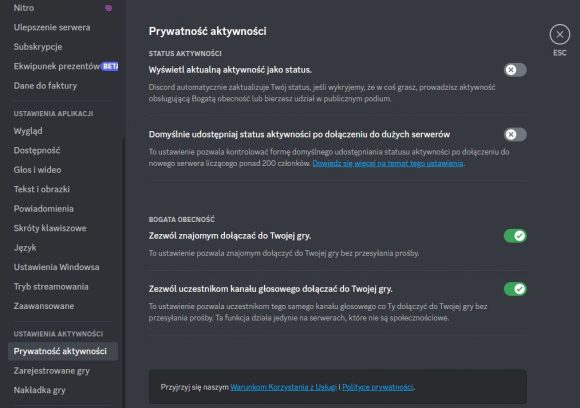

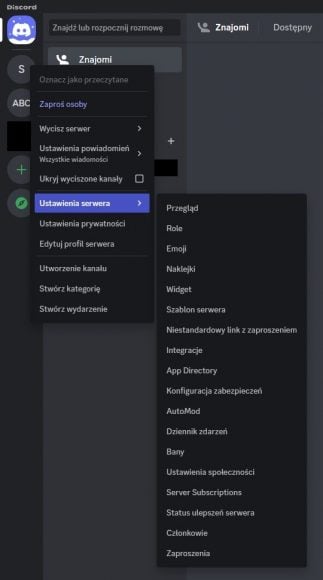
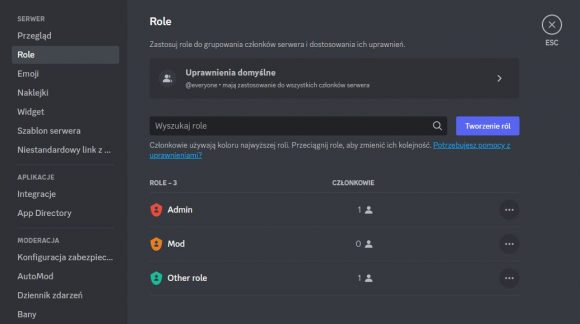
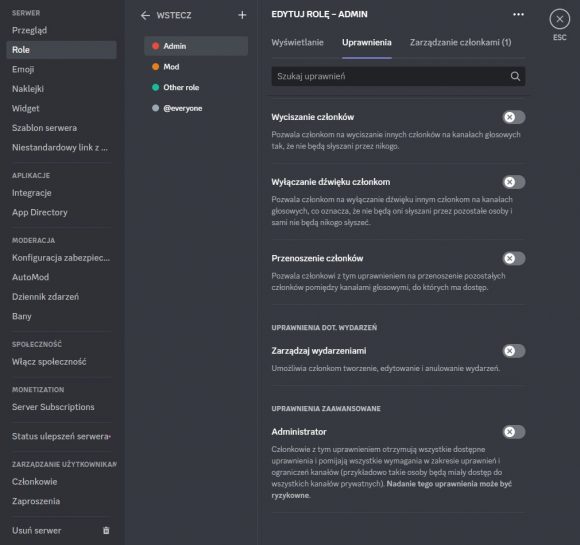
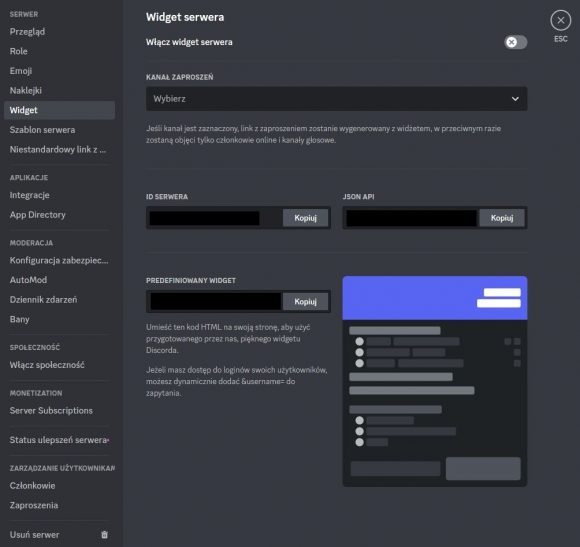
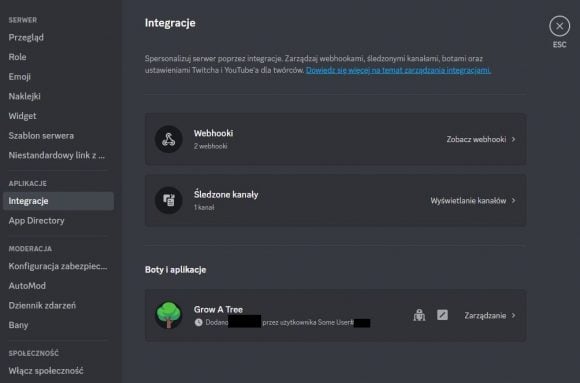
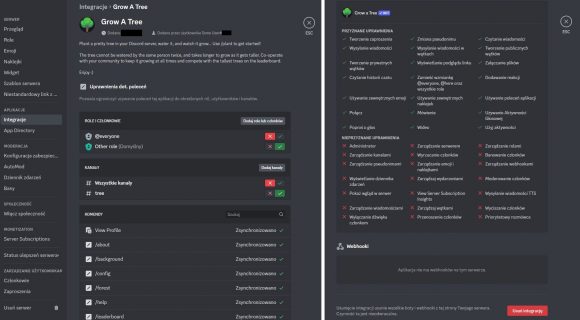
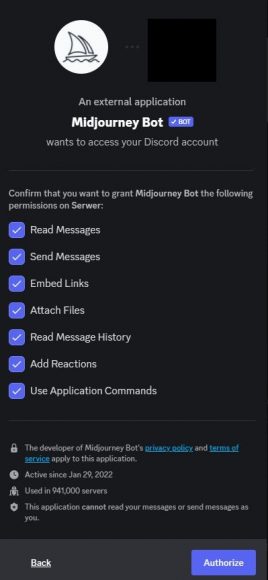
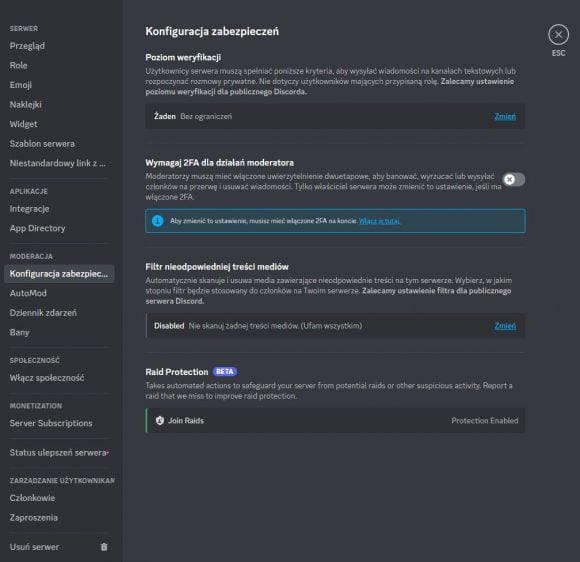
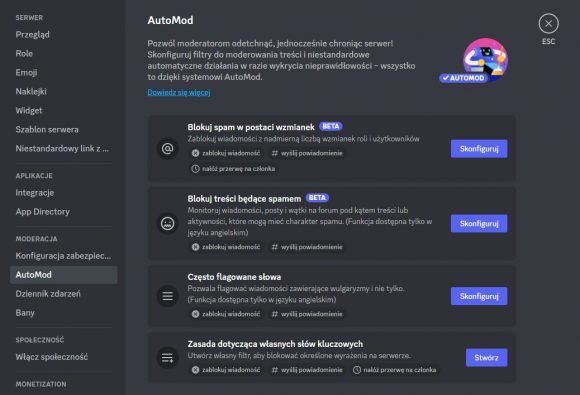
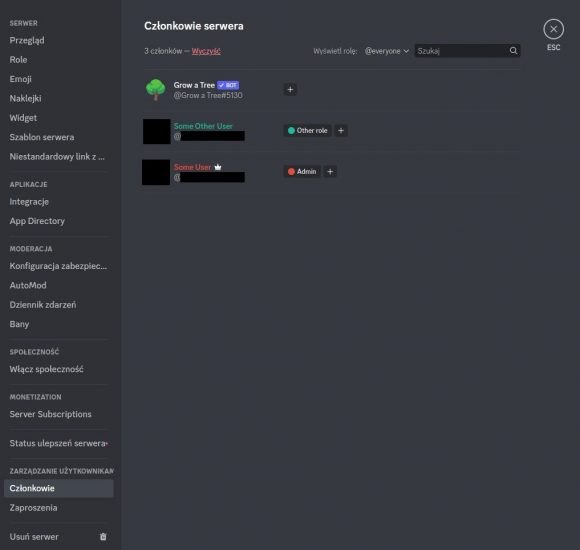
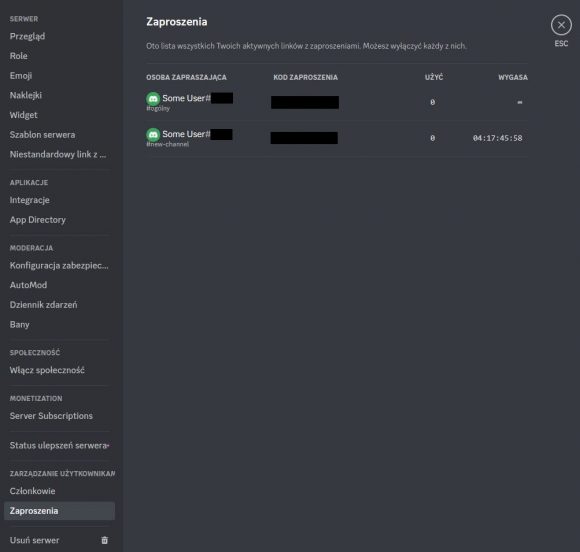
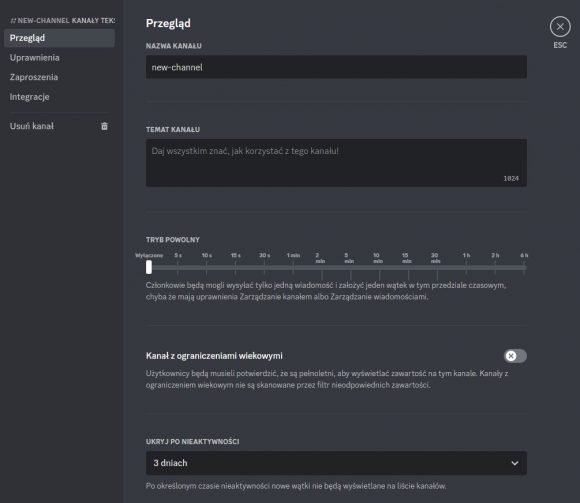
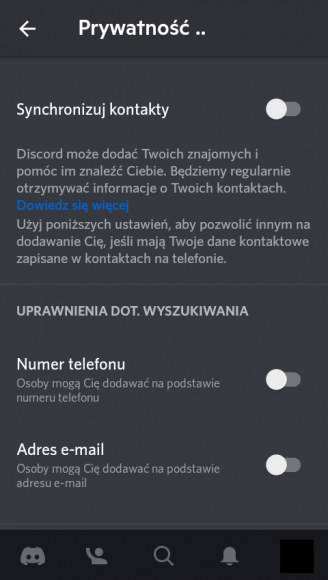
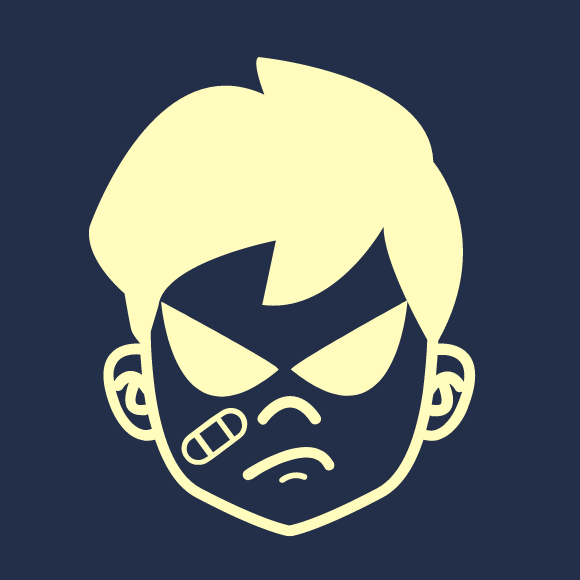



Komentarze
Z deszczu pod rynnę. Jaki jest sens przechodzić z Twittera na rozwiązanie całkowicie kontrolowane przez jakąś firmę i zamknięte tak samo jak Facebook?
Można sobie pogadać ze znajomymi, bo rozmowy głosowe w discordzie działają bardzo dobrze.
Ale nie są szyfrowane end-to-end, więc pod tym kątem Discord jest bezużyteczny.
Otóż to.
Mastodon?