Słyszeliście o ojcu, który nie chciał, by jego dzieci korzystały w nocy z internetu, zaopatrzył się więc w sprzęt do zagłuszania i mimochodem zakłócił działanie Wi-Fi i telefonii GSM na całym osiedlu? Nie bądźcie jak ten ojciec, przeczytajcie nasz poradnik.
Opisana wyżej sytuacja zdarzyła się naprawdę na początku tego roku we francuskiej miejscowości Messanges, w departamencie Landy. Niefortunny ojciec, przekonany, że jego dzieci uzależniły się od mediów społecznościowych, przeszukując fora internetowe, uznał, że jego problem rozwiąże zakup wielopasmowego jammera. Szkopuł w tym, że jest to rozwiązanie nie tylko radykalne i nieproporcjonalne, ale też nielegalne – posługiwanie się takim sprzętem we Francji podlega karze grzywny do 30 tys. euro. Przepisy innych krajów UE, włączając Polskę, traktują używanie zagłuszaczy równie niechętnie. Nie jest to jednak powód do zmartwień, bo narzędzi, które pozwalają rodzicom kontrolować, ile czasu ich dzieci spędzają w internecie (i co tam robią), nie brakuje. Takie funkcje znajdziemy w większości programów antywirusowych typu „internet security”, powstało też sporo dedykowanych aplikacji, jak choćby polski Beniamin. Można również skorzystać z usługi Microsoft Family Safety dostępnej w systemie Windows albo sięgnąć po Google Family Link, a na iPhone’ach włączyć Screen Time. Należy tylko pamiętać, by dostosować poziom kontroli do wieku dziecka i nie przesadzić – w wielu przypadkach rozmowa o potencjalnych zagrożeniach i pokazanie (na własnym przykładzie) dobrych praktyk może przynieść więcej pożytku niż odgórne blokowanie treści.
Kontrola rodzicielska w systemie Windows – od czego zacząć
Aby sprawdzić, co oferuje nam Microsoft, otwórzmy „Ustawienia” i przejdźmy do sekcji „Aktualizacja i zabezpieczenia”, tam powinniśmy wybrać „Zabezpieczenia Windows” i znaleźć „Opcje rodzinne”. Z poziomu nowo otwartego okna – korzystając z linków „Wyświetl ustawienia rodzinne” i „Wyświetl urządzenia” – będziemy mogli zalogować się na koncie Microsoftu (w domyślnej przeglądarce), uzyskując możliwość skonfigurowania narzędzi kontroli rodzicielskiej i sprawdzenia stanu zabezpieczeń zarejestrowanych urządzeń.
Jeśli jest to nasze pierwsze zetknięcie z usługą Family Safety, powinniśmy zacząć od dodania wszystkich członków rodziny, których aktywność chcemy monitorować. W tym celu podajemy ich adresy e-mail lub numery telefonu i przypisujemy im określone role – „organizatorzy” mają dostęp do wszystkich opcji, a „członkowie” mogą edytować swoje ustawienia na podstawie wieku (np. po ukończeniu 16 lat dziecko może wyłączyć raportowanie swojej aktywności rodzicom).
Zaproszenie do grupy rodzinnej musi zostać zaakceptowane w ciągu 14 dni. Kolejnym krokiem będzie połączenie używanego przez dziecko sprzętu z usługą. Obsługiwane są komputery i laptopy z systemem Windows, konsole Xbox, smartfony z Androidem oraz iPhone’y – w każdym z wymienionych przypadków zobaczymy w miarę dokładną instrukcję, jak wspomnianą procedurę przeprowadzić. Dla przykładu, jeśli dziecko używa Windowsa, zaczynamy od znalezienia w ustawieniach naszego systemu sekcji „Konta” i przechodzimy do zakładki „Rodzina i inni użytkownicy”, gdzie wskazujemy konto dziecka i wybieramy „Zezwalaj”. Co istotne, musi to być konto z uprawnieniami zwykłego użytkownika (mając uprawnienia administratora, dziecko będzie w stanie ominąć wprowadzone przez nas restrykcje – dlatego w razie potrzeby zmieniamy typ konta, wybierając pozycję „Użytkownik standardowy”). W przypadku telefonów komórkowych konieczne będzie pobranie i zainstalowanie aplikacji Family Safety – wystarczy w tym celu zeskanować wyświetlony przez usługę kod QR, bez problemu znajdziemy ją też w oficjalnych sklepach.
Warto przy tym mieć na uwadze, że na iPhone’ach zakres działania aplikacji Microsoftu jest mocno ograniczony (obsługiwane są tylko funkcje lokalizacji), zdecydowanie lepiej sprawdzą się więc w tym przypadku rozwiązania dostarczane przez Apple.
Konfigurowanie Family Safety krok po kroku
Po podłączeniu urządzeń możemy przystąpić do konfigurowania kontroli rodzicielskiej. Klikając w wybrane konto, uzyskamy dostęp do takich funkcji, jak „Czas korzystania z urządzeń”, „Filtry zawartości” oraz „Wydatki”. Ustalając limity czasu, możemy sporządzić jeden harmonogram dla wszystkich komputerów, laptopów i konsoli używanych przez dane dziecko albo dla każdego sprzętu osobno. Możemy określić, w jakie dni tygodnia, w jakich godzinach i jak długo dziecko będzie mogło z nich korzystać, istnieje też możliwość wyłączenia limitów. Nie da się niestety w ten sposób zarządzać czasem, jaki dziecko spędza, wpatrując się w ekran smartfona. Aby wprowadzić jakiekolwiek ograniczenia w tym zakresie, musimy się udać do zakładki „Aplikacje i gry”, gdzie zobaczymy listę aplikacji zainstalowanych na wszystkich podłączonych do usługi urządzeniach, czyli komputerach i laptopach z systemem Windows, konsolach Xbox i smartfonach z Androidem (na iPhone’ach funkcja ta nie jest obsługiwana). Aplikacje można uszeregować alfabetycznie albo na podstawie średniej dziennej użycia, nie można ich jednak posortować według urządzeń, na których są dostępne, co utrudnia trochę zarządzanie nimi. Wybierając dowolną aplikację, zyskujemy możliwość ustawienia odpowiednich według nas limitów czasu, każdą też da się zablokować.
W zakładce „Filtry zawartości” możemy przejrzeć, jakie strony odwiedza i co wyszukuje monitorowana przez nas osoba. Przynajmniej w teorii, szkopuł bowiem w tym, że Family Safety uwzględnia strony otwierane tylko za pomocą przeglądarki Microsoft Edge i śledzi zapytania kierowane wyłącznie do wyszukiwarki Bing. Tak, nawet na smartfonie z Androidem musimy dziecku zainstalować Edge, inaczej filtrowanie treści nie zadziała. Twórcy usługi zapobiegawczo umieścili na liście niedozwolonych aplikacji 51 różnych przeglądarek, nie zapominając o najpopularniejszych (możemy je wprawdzie odblokować, ale nie będziemy mieli żadnej kontroli nad stronami odwiedzanymi przy ich użyciu). Warto jednak zauważyć, że pod względem bezpieczeństwa – od czasu przejścia na Chromium – Edge wypada nie gorzej niż Chrome czy Firefox, jeśli więc potrzebujemy darmowego narzędzia do kontroli rodzicielskiej, konieczność korzystania akurat z tej przeglądarki nie powinna nas zrażać.
Spośród dostępnych opcji na uwagę zasługuje „Filtrowanie nieodpowiednich witryn internetowych i wyszukiwań” – jej włączenie zapobiega dostępowi do treści dla dorosłych. Sugerujemy na tym poprzestać. „Używanie wyłącznie dozwolonych witryn internetowych” jest rozwiązaniem bardzo restrykcyjnym i sprawdzi się tylko w przypadku dzieci w wieku przedszkolnym. Nie pomoże nawet aktywowanie opcji „Zawsze zezwalaj na edukacyjne witryny internetowe”, ponieważ wygenerowana przez Microsoft lista niekoniecznie będzie pasować do polskich warunków szkolnych, nie samą zresztą nauką żyje (młody) człowiek. Obstawiamy, że przy takich ustawieniach rodzice nie nadążą z zatwierdzaniem próśb o dostęp do najrozmaitszych stron nieuwzględnionych przez Family Safety. Lepiej na spokojnie przejrzeć już odwiedzone witryny i zablokować te, które uznamy za niepożądane – warto zresztą przedyskutować z dzieckiem, dlaczego ich zawartość nas niepokoi. Możemy też oczywiście ręcznie dodawać strony, które zezwalamy bądź zabraniamy odwiedzać.
W dostępnej z tego poziomu zakładce „Aplikacje i gry” możemy ustawić limit wieku, co pozwoli na odfiltrowanie treści rozrywkowych sklasyfikowanych jako nieodpowiednie dla naszego dziecka. Microsoft opiera się na powszechnie uznanych ratingach zawartości, w tym PEGI (ang. Pan European Game Information). Jeśli dziecko zechce uzyskać dostęp do aplikacji lub gry wykraczającej poza ustalone ramy, będzie musiało poprosić nas o zgodę. Zanim jej udzielimy (bądź odmówimy), warto zapoznać się z dostępnymi recenzjami wskazanego przez dziecko produktu. Niestety ustawienie to ma zastosowanie tylko do urządzeń z systemem Windows i konsoli Xbox. Aby stwierdzić, czy dziecko nie gra w nieodpowiednie dla swojego wieku gry na telefonie, będziemy musieli zagłębić się w generowane przez usługę raporty aktywności, wysyłane rodzicom co tydzień również na maila (po zaznaczeniu odpowiedniej opcji w sekcji „Omówienie”).
Warto też pamiętać, że w ramach wielu gier istnieje możliwość zakupu dodatkowych treści do ściągnięcia. Według najnowszego raportu Polish Gamers Kids w br. co czwarte dziecko w wieku 9–15 lat kupiło grę na urządzenie mobilne, a niemal co trzecie zapłaciło za dodatek do już posiadanej gry lub dokonało w niej mikropłatności. Powinniśmy z dzieckiem na ten temat porozmawiać i jasno określić, czego od niego oczekujemy. W zakładce „Wydatki” mamy możliwość dodania do jego konta pewnej ilości środków pieniężnych – od 50 do 200 zł. Aby upewnić się, że dziecko właściwie nimi dysponuje, możemy włączyć powiadomienia o każdym jego zakupie w sklepie Microsoftu lub Xbox. Innym rozwiązaniem jest podpięcie karty kredytowej i zatwierdzanie poszczególnych płatności z jej użyciem. Niestety w tym przypadku również twórcy usługi potraktowali smartfony po macoszemu, choć dzieci i nastolatki korzystają z nich na co dzień. Z tego względu w kolejnym odcinku cyklu Podstawy Bezpieczeństwa przyjrzymy się rozwiązaniu Google Family Link, którego można użyć do monitorowania urządzeń z systemem Android i Chromebooków.
Dla zachowania pełnej przejrzystości: Patronem cyklu jest Aruba Cloud. Za opracowanie i opublikowanie tego artykułu pobieramy wynagrodzenie.

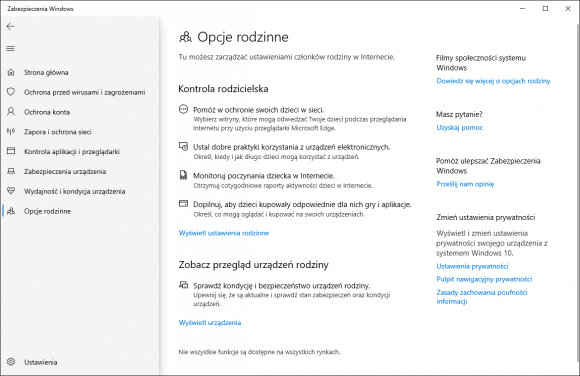

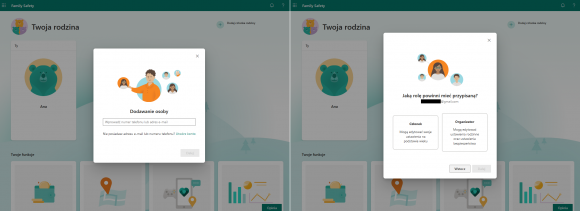
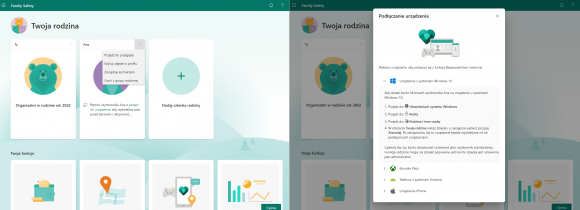
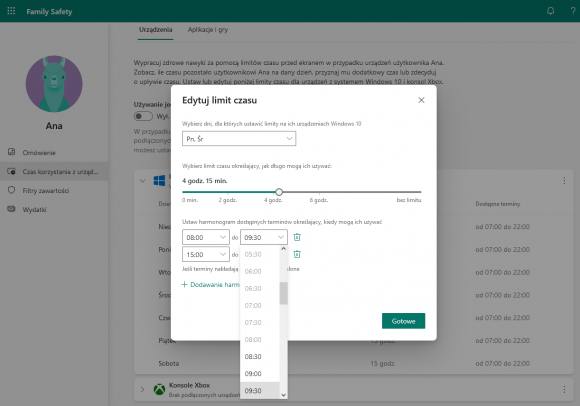
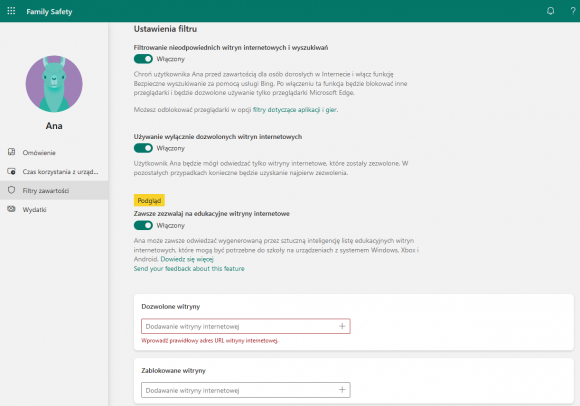
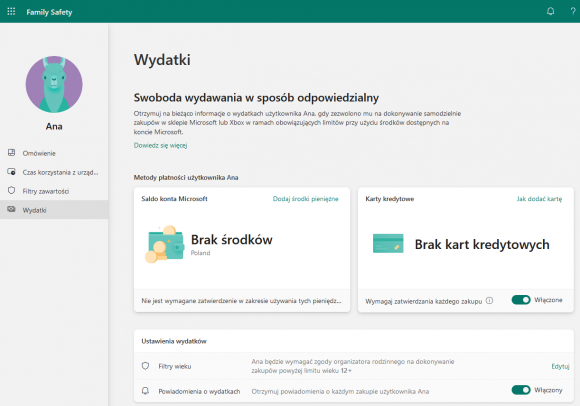
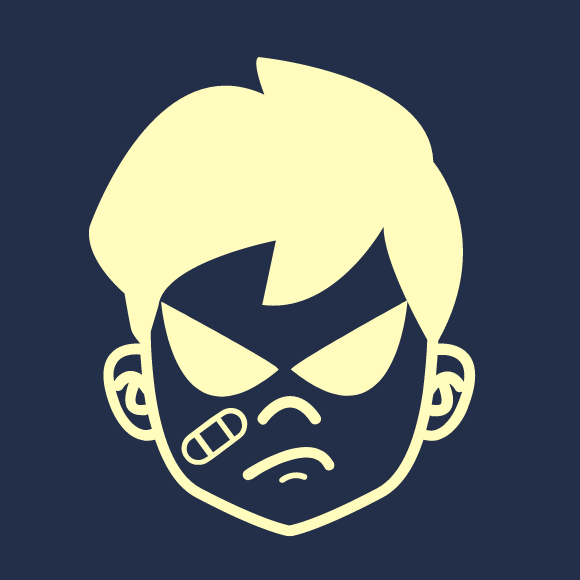



Komentarze
Avast poruszył dzisiaj na swoim blogu podobny temat:
Navigating online safety at any age
https://blog.avast.com/navigating-online-safety-any-age
Ponieważ cyfrowe życie przeniosło się na smartfony, jeśli NAPRAWDĘ chcesz pilnować dzieciaka, musisz kontrolować jego smartfona. Co ci po ustawieniach w Windzie na domowym kompie, jak dzieciak na przerwie w szkole albo po szkole, odpali net na smartfonie i np. będzie gadał na komunikatorze z pedofilem.
Do tego obowiązkowo włączony program ochrony rodzicielskiej GEOLOKALIZUJĄCY twojego dzieciaka, żebyś o każdej porze dnia wiedział gdzie on jest. Można to zrobić np. programem dostępnym w pakietach w niektórych telekomach.
No i należy pamiętać że technika to nie wszystko. Po prostu trzeba być CZUJNYM, a tego nie zrobi za ciebie program. Czyli dzieciaka należy sprawdzać w ciągu dnia, gdzie jest, z kim, co robi, itd.
Dodałbym jeszcze kwestie uświadomienia dziecka o zagrożeniach czyhających w świecie cyfrowym i tym realnym. Z dzieckiem należy umiejętnie rozmawiać, tłumaczyć.
„Czyli dzieciaka należy sprawdzać w ciągu dnia, gdzie jest, z kim, co robi, itd.”
To dość ogólne stwierdzenie i nie pasuje do każdego wieku dziecka. Niektórym taką smycz trzeba by trzymać do końca życia (a nie tylko do pełnoletniości). ;)
Nadopiekuńczość, kontrola kto z kim gdzie i dlaczego, geolokalizacja. To buduje relację nie na poziomie zaufania, tylko kontroli (/władzy). A później, jak z każdą władzą, ciężko ją oddać…
Tak, z dzieckiem zdecydowanie trzeba rozmawiać. Utrzymywać relację nie rodzica-władcy, ale też nie rodzica-kumpla, tylko lawirować pomiędzy. I, z czym ludzie ogólnie mają problem, przyznawać się do własnych błędów, ale też pozwalać dzieciom popełniać własne.
Ze smartfonami to niestety często walka z wiatrakami, bo „na podwórku” i tak się znajdzie ktoś kto żadnej blokady nie ma, więc hulaj dusza. ;)
„jeśli NAPRAWDĘ chcesz pilnować dzieciaka, musisz kontrolować jego smartfona. Co ci po ustawieniach w Windzie na domowym kompie, jak dzieciak na przerwie w szkole albo po szkole, odpali net na smartfonie i np. będzie gadał na komunikatorze z pedofilem.”
Nie widzisz, że to seria sponsorowana i jest część pierwsza ? także będzie o systemach windows, macOS, android, iOS.
„Do tego obowiązkowo włączony program ochrony rodzicielskiej GEOLOKALIZUJĄCY twojego dzieciaka, żebyś o każdej porze dnia wiedział gdzie on jest. Można to zrobić np. programem dostępnym w pakietach w niektórych telekomach.
No i należy pamiętać że technika to nie wszystko. (…) Czyli dzieciaka należy sprawdzać w ciągu dnia, gdzie jest, z kim, co robi, itd.”
Jak czytam takie komentarze to jestem przeszczęśliwy, że byłem dzieckiem gdy nie było jeszcze smartfonów. :D
Inna sprawa, że takie coś to traktowanie swojego dziecka jak totalnego debila lub bydło które trzeba trzymać na smyczy bo jak oderwiesz wzrok na sekundę to wejdzie w szkodę, co raczej również nie wpływa pozytywnie na relacje na linii rodzic-dziecko. ;]
Mnie bardzo ciekawi kontrolowanie treści na smartfonie z Androidem. Mogę ustawić sobie DNS dla poszczególnych sieci WiFi – ale jak ustawić na poziomie sieci GSM albo wymusić dla wszystkich nowodowawanych Wi-Fi?
Nie zamierzam bawić się w akceptowanie stron bo to nie ma sensu, ale są w miarę sensowne DNSy wycinające większość nieodpowiednich domen (Open DNS na ten przykład). Tylko jak to ustawić globalnie?
Film pokazuje jak ustawić Quad9 na androidzie:
Jak zabezpieczyć Internet na Android (Prywatny DNS)
https://www.youtube.com/watch?v=CdaJnOJyVbk
„Mnie bardzo ciekawi kontrolowanie treści na smartfonie z Androidem. Mogę ustawić sobie DNS dla poszczególnych sieci WiFi – ale jak ustawić na poziomie sieci GSM albo wymusić dla wszystkich nowodowawanych Wi-Fi?”
Nadal chodzi o dzieciaki ? google famyli link – darmowy i jest opis od googla po pl. Oni(google monopol) widzą wszystko i wszystkich także jest to niemożliwe aby jakieś przypadkowe strony xXx przeszło. Tam też ustawia się kategorię co może oglądać.No chyba,że coś europejskiego i pewnego na nasz kraj to eset parental control – płatne tylko raz.
Jeśli chodzi o DNS to na modemie,routerze ustawiamy np 1.1.1.3 i wycina strony XXX itp ale sprytne dzieciaki to ominą prostą aplikacją na androidzie więc taka blokada naprawdę tylko i wyłącznie dla smarków :)