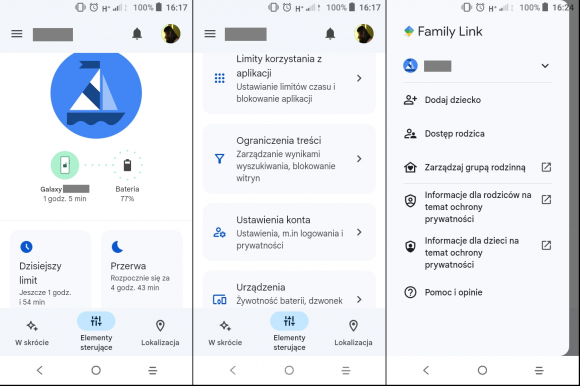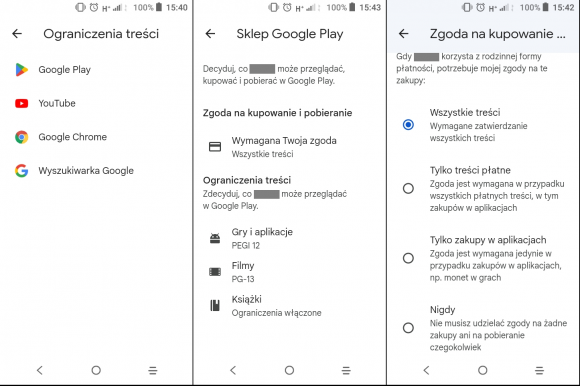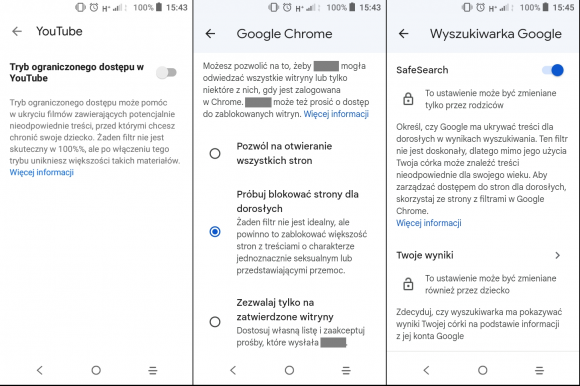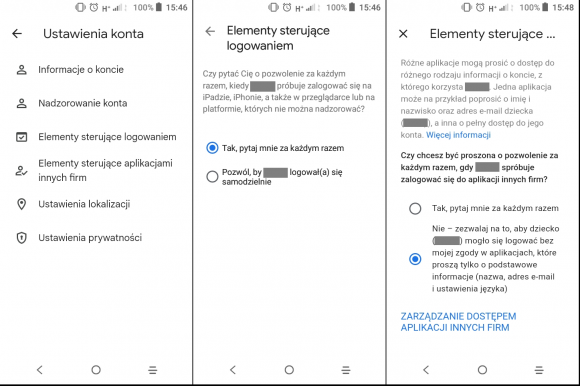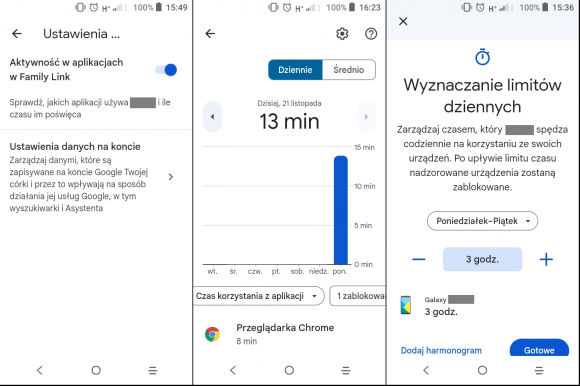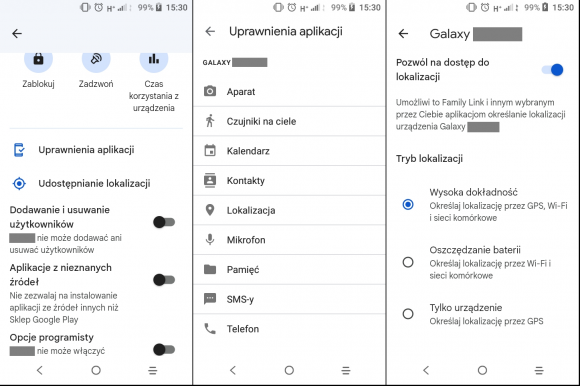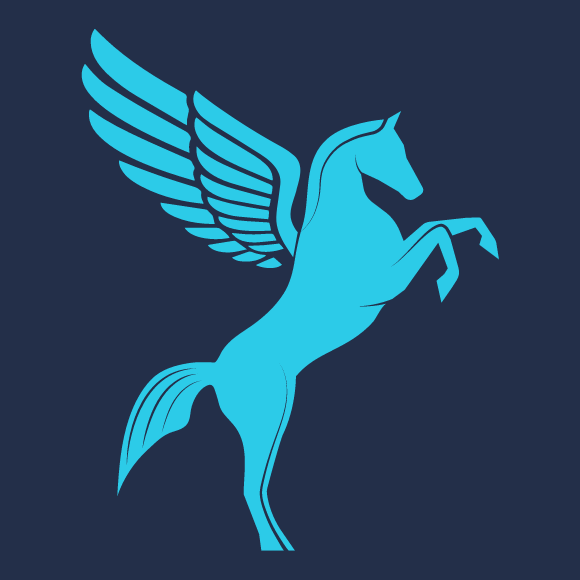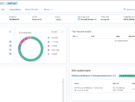Raczej się nie pomylimy, stwierdzając, że dzieci korzystają ze smartfonów równie często jak dorośli. W dzisiejszym artykule pokazujemy krok po kroku, w jaki sposób Google Family Link może pomóc uchronić je przed zagrożeniami płynącymi z sieci.
Opisane przez nas w poprzednim odcinku narzędzie Microsoft Family Safety może się sprawdzić na komputerach i laptopach z systemem Windows, ale nie spełnia swoich obietnic związanych z monitorowaniem należących do dzieci smartfonów i tabletów. Z tego względu bierzemy dziś na tapet Google Family Link, który może ten problem rozwiązać. Będziemy potrzebowali dwóch aplikacji:
- dla rodziców, którą możemy zainstalować na urządzeniu z Androidem lub iPhonie,
- dla dzieci i nastolatków, dostępną na Androida oraz ChromeOS, choć można ją zastąpić wbudowaną w system funkcją kontroli rodzicielskiej.
Kolejnym wymogiem jest posiadanie konta Google, zarówno przez nas, jak i przez osobę, którą chcemy monitorować. Warto mieć je założone przed przystąpieniem do konfiguracji i trzeba pamiętać, że z telefonu dziecka zostaną usunięte wszystkie konta prócz tego, które powiążemy z usługą. W pierwszej kolejności instalujemy na telefonach odpowiednie wersje aplikacji. Następnie uruchamiamy Family Link na naszym urządzeniu i wybieramy konto, którego jako rodzic będziemy używać. Po wskazaniu konta dziecka sięgamy po drugi telefon, aby połączyć go z naszym – aplikacja poinformuje, co dokładnie musimy zrobić, gdzie kliknąć itd. Radzimy jednak uzbroić się w duże pokłady cierpliwości, gdyż proces łączenia urządzeń jest dosyć żmudny i może czasem zostać zresetowany. Gdy już przez niego przebrniemy, telefon dziecka możemy odłożyć – dalsza konfiguracja będzie wymagać tylko naszego smartfona.
Ograniczenia treści i zarządzanie wydatkami
W oknie głównym aplikacji znajdziemy m.in. opcję „Ograniczenia treści”, a po jej wybraniu na pierwszym miejscu w ustawieniach zobaczymy sklep Google Play. Konfigurując kontrolę rodzicielską, warto określić kryterium wiekowe dla treści, które dziecko może przeglądać, kupować i pobierać. W przypadku gier i aplikacji na terenie niemal całej Unii Europejskiej wykorzystywany jest system PEGI (ang. Pan European Game Information), wyjątek stanowią Niemcy, gdzie za klasyfikację tego typu treści odpowiada organizacja USK (niem. Unterhaltungssoftware Selbstkontrolle), a w Stanach Zjednoczonych zajmuje się tym ESRB (ang. Entertainment Software Rating Board). To oznacza, że ta sama gra może zostać różnie oceniona w różnych regionach. Na ocenę wpływa m.in. obecność przemocy, używanie dosadnego słownictwa, lokalne postrzeganie seksualności czy religii, a także geopolityka. Na przykład gra The Sims 4 została sklasyfikowana przez PEGI jako odpowiednia dla dzieci dwunastoletnich, aby sięgnąć po nią w Stanach Zjednoczonych trzeba mieć skończone 13 lat (ocena T od teen – nastolatek), a w Niemczech mogą w nią grać już sześciolatki. Dla ciekawskich – w Rosji tę grę oznaczono jako 18+. Wniosek? Nie powinniśmy bezkrytycznie ufać ratingom – przed zatwierdzeniem zgody na zakup warto zapoznać się z opisem gry i porównać jej oznaczenia w różnych krajach.
W przypadku treści filmowych i programów telewizyjnych rozbieżności mogą być jeszcze większe, bo oceniających je organizacji też jest więcej, a ogólnoeuropejskiej brakuje. Z tego względu w Polsce Google stosuje klasyfikację MPAA (ang. Motion Picture Association of America), która obejmuje takie kategorie, jak G, PG, PG-13, R i NC-17. Gdy uporamy się z grami i filmami, możemy jeszcze włączyć opcję „Ogranicz dostęp do książek zawierających treści o charakterze seksualnym”. Warto przy tym mieć na uwadze, że kontrola rodzicielska nie zapobiega wyświetlaniu treści podlegających ograniczeniom, jeśli znajdują się one wśród wyników wyszukiwania lub dziecko otrzymało do nich bezpośredni link.
Możemy jednak zapobiec kupowaniu i pobieraniu niepożądanych treści, wymagając, by dziecko za każdym razem pytało nas o zgodę – nie dziwcie się więc, że Family Link w wersji dla dzieci i nastolatków ma w sklepie Google Play ocenę 1,5 ;-) Możemy też obniżyć poprzeczkę i zaznaczyć, że nasza zgoda jest wymagana tylko w przypadku zakupu w aplikacjach, zwłaszcza jeśli podejrzewamy, że dziecko za bardzo się wkręciło w gry typu pay-to-win (są one często darmowe, ale zdobycie w nich przewagi nad innymi graczami wymaga dodatkowych przedmiotów lub funkcji, za które trzeba wielokrotnie zapłacić).
Kolejna z zakładek umożliwia włączenie trybu ograniczonego dostępu w serwisie YouTube. Spowoduje to, że dzieciom nie będą wyświetlane materiały skierowane do widzów dorosłych. Chodzi nie tylko o filmy mające zabarwienie erotyczne, ale także związane z terroryzmem, wojną i przestępstwami, zawierające sceny przemocy, pokazujące spożywanie alkoholu i zażywanie narkotyków oraz poniżające wobec jakiejś osoby lub grupy.
Podobny filtr możemy ustawić w przeglądarce Chrome – wystarczy zaznaczyć opcję „Próbuj blokować strony dla dorosłych”. Chociaż Google lojalnie uprzedza, że „żaden filtr nie jest idealny”, wybrane rozwiązanie powinno ograniczyć dostęp do treści, które mają charakter jednoznacznie seksualny lub przedstawiają przemoc. Opcję „Zezwalaj tylko na zatwierdzone witryny” – jako nazbyt restrykcyjną – polecamy rodzicom wyłącznie małych dzieci. Jak w każdym narzędziu kontroli rodzicielskiej, tu również możemy ręcznie dodawać strony, które zezwalamy bądź zabraniamy odwiedzać. W ustawieniach zaawansowanych możemy natomiast wyczyścić historię przeglądania, określić, czy odwiedzane strony mogą prosić o podanie lokalizacji lub dostęp do kamery internetowej, a także zezwolić dziecku na samodzielnie blokowanie plików cookie. Google ostrzega, że w tym ostatnim przypadku może dojść do wylogowania z Chrome, co zniweluje nałożone przez nas restrykcje.
Wracając do sekcji „Ograniczenia treści”, możemy jeszcze włączyć funkcję SafeSearch w wyszukiwarce Google, która pełni podobną rolę, jak omawiane wcześniej filtry. Istnieje też możliwość określenia, czy wyniki wyszukiwania mają bazować na wcześniejszej aktywności naszego dziecka i innych informacjach pozyskanych z jego konta. Warto pamiętać, że choć jest to w niektórych przypadkach wygodne, to w zachowaniu prywatności raczej nie pomaga. Zainteresowanych tematem odsyłamy do naszego artykułu pt. Jak zadbać o swoją prywatność w usługach Google.
Zarządzanie dostępem do aplikacji
Konfigurując Family Link, warto zwrócić uwagę na „Elementy sterujące logowaniem” oraz „Elementy sterujące aplikacjami innych firm” – znajdziemy je po przejściu z okna głównego do sekcji „Ustawienia konta”. Jak już wspomnieliśmy, udostępnione przez Google narzędzie może nadzorować aktywność na smartfonach i tabletach działających pod kontrolą Androida oraz na laptopach z systemem ChromeOS, czyli Chromebookach. Jeśli dziecko zaloguje się za pomocą swojego konta w przeglądarce na jakiejkolwiek innej platformie (z Windowsem na czele), ustawione przez nas ograniczenia na nic się nie zdadzą. Wybierając odpowiednią opcję, możemy sprawić, by każde takie zalogowanie wymagało naszej zgody. W podobny sposób możemy kontrolować, do jakich aplikacji zewnętrznych loguje się osoba, którą monitorujemy – wszystko pod przykrywką nieprzekazywania nadmiernej ilości danych innym firmom.
Aby móc zarządzać aplikacjami, warto się upewnić, że w „Ustawieniach prywatności” mamy włączoną opcję „Aktywność w aplikacjach w Family Link”, nie zaszkodzi też zajrzeć do „Ustawień danych na koncie” – sprawdzamy „Aktywność w internecie i aplikacjach” oraz „Informacje o aplikacjach na urządzeniach”. Poprawnie skonfigurowana kontrola rodzicielska pokaże nam na wykresie słupkowym, z jakich aplikacji dziecko korzysta i ile czasu im poświęca (w wymiarze dnia, tygodnia oraz miesiąca). Jeśli uznamy, że któraś aplikacja jest używana zbyt często, możemy wprowadzić ograniczenia. Do wyboru mamy następujące opcje:
- zawsze zezwalaj
- ustaw limit czasu
- ustaw brak limitu
- blokuj aplikację
Jeśli postanowimy zablokować aplikację, z której dziecko właśnie korzysta, zobaczy ono ostrzeżenie o konieczności zakończenia pracy – aplikacja ta pozostanie niedostępna, dopóki nie zmienimy ustawień. Nie da się oczywiście zablokować aplikacji niezbędnych do działania urządzenia. Ustawienie braku limitu – wbrew swojej nazwie – umożliwia korzystanie z danej aplikacji do woli tylko w ramach wprowadzonych przez rodzica limitów dziennych, poza porą snu. Jedynie aplikacje oznaczone jako zawsze dozwolone nie wliczają się do limitu czasu używania smartfona, ale w porze snu i tak stają się niedostępne.
Dzienne limity czasu i pory snu możemy skonfigurować, przechodząc w oknie głównym do sekcji „Limity korzystania z aplikacji”. Jak niemal w każdym narzędziu kontroli rodzicielskiej, istnieje możliwość ustawienia różnych godzin dla każdego dnia tygodnia. Po wyczerpaniu limitu i w porze snu urządzenie jest blokowane – dziecko nie widzi powiadomień i nie może korzystać z aplikacji (chyba że rodzic zadecyduje inaczej), nadal jednak może odbierać i wykonywać połączenia telefoniczne. Co istotne, jeśli wyznaczymy np. 2-godzinny limit dzienny, a dziecko ma dostęp do kilku urządzeń, powiedzmy, do Chromebooka i telefonu z Androidem, to będzie ono w stanie używać przez 2 godziny każdego z nich – w omawianym przypadku może więc spędzić przed ekranem całe 4 godziny. Inna sprawa, że niezależnie od ustalonych limitów rodzic może zablokować i odblokować urządzenie dziecka ręcznie. W razie potrzeby może też przyznać dziecku dodatkowy czas, nie zmieniając limitu dziennego ani pory snu.
Nie są to wszystkie opcje związane z zarządzaniem aplikacjami. Wybierając w oknie głównym urządzenie dziecka i przechodząc do jego ustawień, możemy np. zabronić instalowania aplikacji z nieznanych źródeł, czyli spoza sklepu Google Play – zmniejszymy w ten sposób ryzyko zainfekowania telefonu złośliwym oprogramowaniem. W zakładce „Uprawnienia aplikacji” możemy sprawdzić, które z nich otrzymały dostęp do aparatu, mikrofonu, lokalizacji itp. Jeśli uznamy, że jakaś aplikacja (lub gra) przesadziła z zakresem wymaganych zezwoleń, możemy wprowadzić stosowne zmiany. Jeśli odbije się to negatywnie na jej działaniu, czeka nas decyzja, czy warto cofnięte uprawnienia przywrócić, czy lepiej zasugerować dziecku, by poszukało innego rozwiązania o podobnych możliwościach. Mobilne trojany podszywają się często pod edytory zdjęć, odtwarzacze multimediów i inne pozornie użyteczne narzędzia, dlatego warto starsze dzieci nauczyć, by nie instalowały oprogramowania, które wymaga uprawnień niezwiązanych bezpośrednio z deklarowaną przez niego funkcjonalnością.
Lokalizowanie telefonu dziecka
Jedną z najbardziej kontrowersyjnych funkcji dostępnych w każdym narzędziu kontroli rodzicielskiej na telefon jest możliwość jego zlokalizowania. „Zyskaj spokój ducha, wiedząc, gdzie jest [nazwa_konta] ze swoim urządzeniem” – kusił Google zaraz po uruchomieniu Family Linka. Po ostatniej aktualizacji nie jest już tak natrętny, ale nadal możemy tę funkcję włączyć z poziomu głównego okna aplikacji. Trzeba tylko mieć na uwadze, że zyskując dostęp do lokalizacji dziecka, jednocześnie pozwalamy mu na udostępnianie swego położenia innym osobom w Mapach Google (co z punktu widzenia prywatności nie jest zbyt dobrym rozwiązaniem). Standardowo lokalizacja urządzenia jest wykrywana za pomocą GPS, możemy jednak aplikacji zezwolić na korzystanie z Wi-Fi i sieci komórkowych w celu dokładniejszego jej określania. Zrobimy to, przechodząc do „Ustawień lokalizacji” w sekcji „Ustawienia urządzenia”. Istnieje też opcja oszczędzania baterii, która zakłada rezygnację z GPS. Po włączeniu lokalizacji możemy skonfigurować „Miejsca rodzinne” (dodając adres domu, szkoły itp.), a także ustawić alerty informujące nas, gdy dziecko dane miejsce opuści lub się w nim pojawi. Pytanie tylko, czy naprawdę chcemy je tak inwazyjnie śledzić…
To dobry moment, by przypomnieć, że każda aplikacja ma jakieś wady i odpowiednio zdeterminowany człowiek (również małoletni) może je odnaleźć. Wcześniej czy później dziecko np. zauważy, że w przypadku Family Linka przepływ informacji między jego wersją a tą zainstalowaną na telefonie rodzica odbywa się przez internet. Wystarczy więc, że włączy tryb samolotowy, a usługa lokalizacji (i szereg innych funkcji) nie będzie działać poprawnie. Jeśli samo do tego nie dojdzie, podpowiedzą usłużni koledzy. Jeśli i oni zawiodą, znajdzie rozwiązanie „problemu” na YouTube. Aktywując kontrolę rodzicielską, warto wziąć to pod uwagę.
Edukacja zamiast blokowania
Można też pójść inną drogą i zamiast na blokowaniu skupić się na edukacji, pokazując na własnym przykładzie dobre praktyki dotyczące korzystania z sieci. Nie należy milcząco zakładać, że dziecko czegoś nie zrozumie, dopóki nie spróbujemy mu tego wytłumaczyć krok po kroku. Nie jest to łatwe zadanie, dlatego podpowiadamy, gdzie szukać odpowiedniej dawki wiedzy i inspiracji:
- SaferInternet – strona prowadzona przez NASK i Fundację Dajemy Dzieciom Siłę
- Cyber Academy – seria filmów przygotowana przez Trend Micro
- Jak chronić dziecko w internecie – wideo Kacpra Szurka
- Dzieci w sieci – poradnik bezpieczeństwa dla rodziców (z komentarzami kilku ekspertów)
- Nie daj się cyberzbójom – bezpłatny e-book dla dzieci m.in. od Sekuraka
’
Dla zachowania pełnej przejrzystości: Patronem cyklu jest Aruba Cloud. Za opracowanie i opublikowanie tego artykułu pobieramy wynagrodzenie.